قالب های فارسی وردپرس 8
این وبلاگ جهت دسترسی آسان شما عزیزان به قالب های برتر وردپرس به صورت فارسی تدوین و راه اندازی شده است.قالب های فارسی وردپرس 8
این وبلاگ جهت دسترسی آسان شما عزیزان به قالب های برتر وردپرس به صورت فارسی تدوین و راه اندازی شده است.چگونه در ویندوز ۱۰ هارد دیسک را مانند یک پوشه سازماندهی کنیم؟
در صورتی که کامپیوتر شما فضای خالی برای نگهداری اطلاعات نداشته باشد، معمولا یک هارددیسک جدید روی آن نصب میکنید. با این حال، زمانی که تعداد این درایورها زیاد باشد، مشکلاتی را بهوجود خواهد آورد.
به جای استفاده از RAID یا سایر روشهایی که در مورد درایورهای منطقی مورد استفاده قرار میگیرد، میتوانید از ویژگی موجود در ویندوز۱۰ (یا نسخههای قبلی ویندوز ) استفاده کنید. این ویژگی شما را قادر میسازد از هارددیسک به صورت یک پوشه استفاده کنید و برای آن یک مسیر مشخص کنید.
چگونه یک مسیر به پوشهی هارد دیسک اختصاص دهیم؟
- کلید ویندوز را به همراه دکمهی E بزنید تا File Explorer اجرا شود.
- پوشهای را که میخواهید mount-points در آنجا قرار بگیرد را انتخاب کرده و پوشهای با یک نام مرتبط ایجاد کنید. مثلا StoragePool.
- روی پوشهای که جدیدا ساختهاید دوبار کلیک کنید و برای هر هارددرایو یک پوشهی مجزا ایجاد کنید. به عنوان مثال: HardDrive1 و HardDrive2.
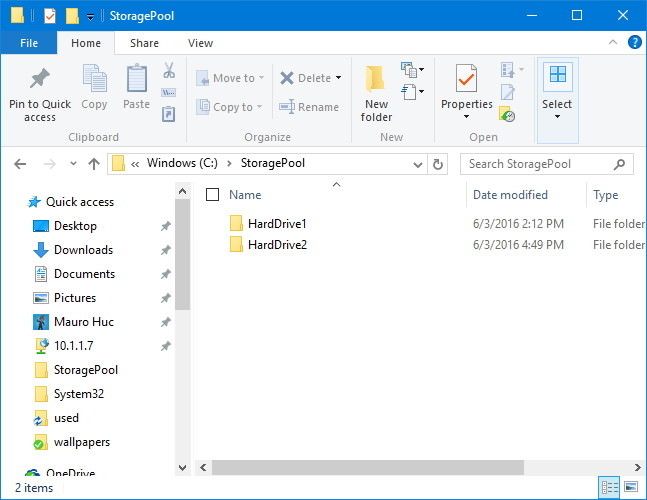
با استفاده از کلید ویندوز + X ، منوی Power User را باز کرده و Disk Management را انتخاب کنید.
روی درایو خالی جدیدی که میخواهید به عنوان mount-point مشخص کنید، راست کلیک کرده و New Simple Volume را انتخاب کنید.
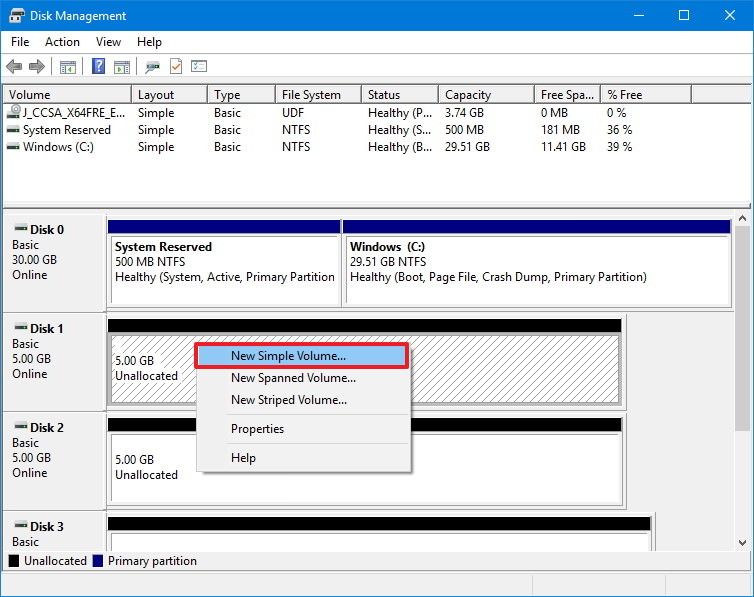
دکمهی Next را بزنید.
در این مرحله نیز روی Next کلیک کنید.
گزینهی "Mount in the following empty NTFS folder" و سپس Browse را انتخاب کنید.
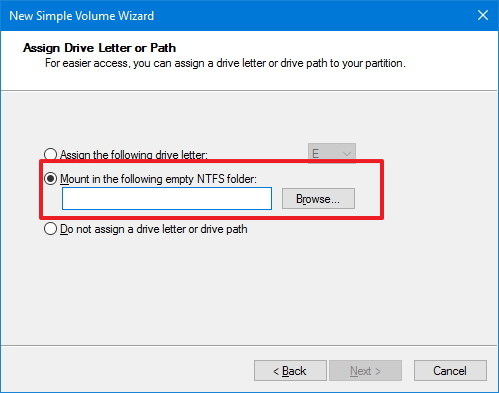
پوشهای را که میخواهید به عنوان mount-point مشخص کنید، انتخاب کنید. مثلا:C:\StoragePool\HardDrive1
دکمهی Ok را بزنید.
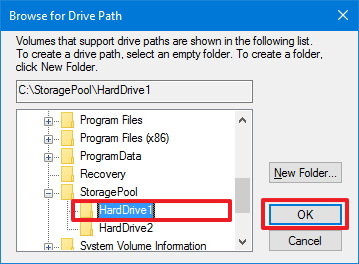
روی Next کلیک کنید.
تنظیمات را در حالت پیش فرض قرار دهید و اطمینان حاصل کنید که قسمت مربوط به drive label را به نام پوشهی مورد نظر تغییر دادهاید و سپس Perform a quick format را انتخاب کنید.
و کلید Next را بزنید.
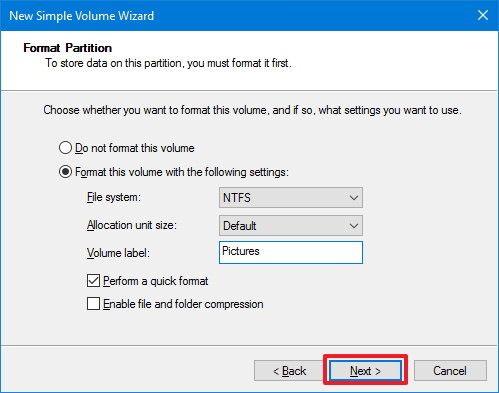
پس از تکمیل مراحل فوق روی Finish کلیک کنید.

شاید یکی از بهترین ویژگیهای این روش مخرب نبودن آن است. یعنی اینکه اضافه کردن یا حذف یک پوشه به عنوان مسیر یک mount-point موجب حذف دادهها و اطلاعات شما نخواهد شد. با این حال، این روش تنها در خصوص درایورهایی با فرمت NTFS قابل اجرا است.
چگونه یک پوشه را به عنوان mount-point برای یک درایو حاوی اطلاعات، انتخاب کنیم؟
اگر درایو مورد نظر شما حاوی اطلاعات است، میتوانید با طی کردن مراحل زیر، در Disk Management، نام درایو را حذف کرده و یک mount point ایجاد کنید.
روی درایو راست کلیک کرده و گزینهی Change Drive Letter and Paths را انتخاب کنید.
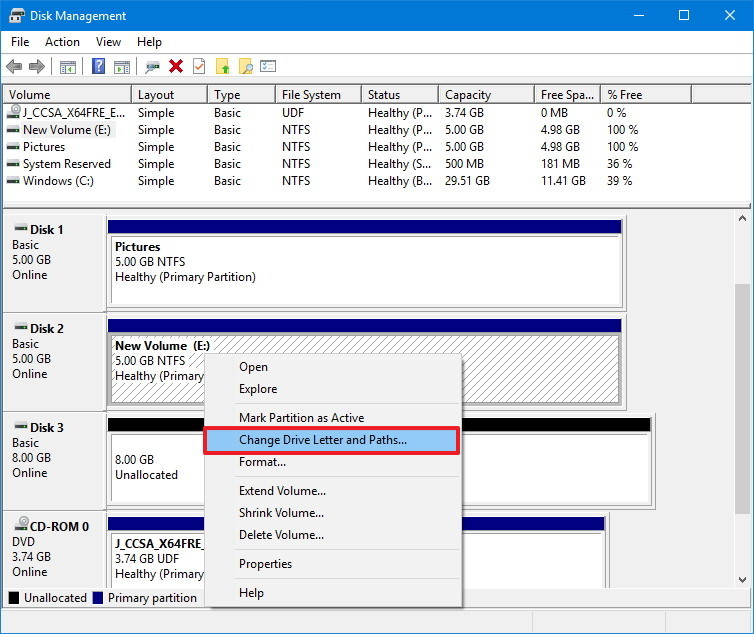
کلید Add را بزنید.
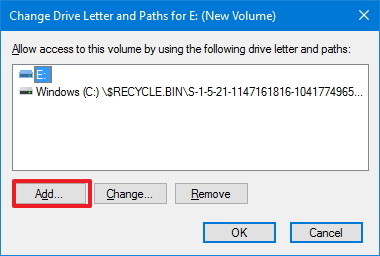
گزینهی "Mount in the following empty NTFS folder" را انتخاب کرده و رویBrowse کلیک کنید.
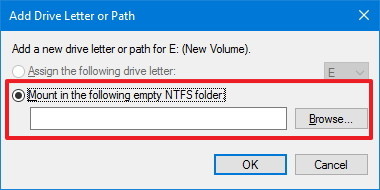
پوشهای را که میخواهید به عنوان mount-point مشخص کنید را انتخاب کنید. به عنوان مثال: C:\StoragePool\HardDrive2
کلید OK را انتخاب کنید.